In addition to the main payment gateway enabled on an account like Stripe, Pay Pal Payflow Pro, or Authorize.net - Pay Pal Express Checkout can be enabled. This allows users to use Pay Pal to checkout online instead of the default credit card payment option.
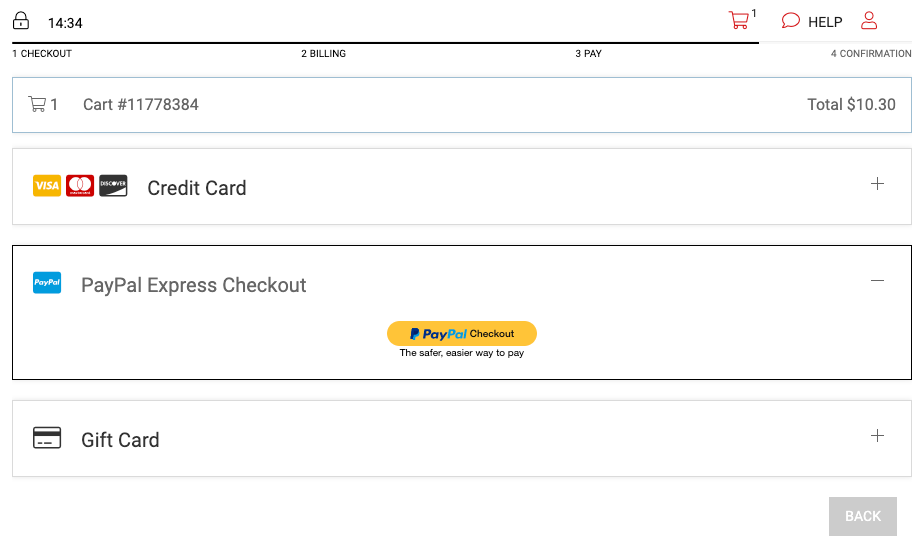
NOTE: This is an add-on payment option and should be used in conjunction with one of the main payment gateway options like Authorize.net, Stripe, or Pay Pal Payflow Pro.
To enable Pay Pal Express Checkout - you will need a Pay Pal Bussiness account.
Once you have a Pay Pal Business account, you will need to:
1. Enable express checkout
2. Enable "digital goods" on the business account.
3. Enter the API info on the back end of VBO.
The following info for the VBO API Pay Pal Express Checkout connection is requiered:
UserName:
Password:
API Signature:
This info is specific to the API connection. It should NOT be your username and password for PayPal.
Please note - turning this on on Pay Pal takes some time. Pay Pal may tell you it's on, but it may take a few days for it to actually be turned on once activated on Pay Pal.
How to add and test the connection:
- In VBO Tickets, Go to SET UP > PROFILE > PAYMENT SETTINGS.
- Click ADD Gateway
- Under "Gateway Type" select Pay Pal Expres Checkout
- Enter the API Username, Password, and API Signature - then press ADD Gateway.
- The gateway will be disabled by default. To activate, click the gear next to PayPal Express Checkout and click "Activate Gateway."
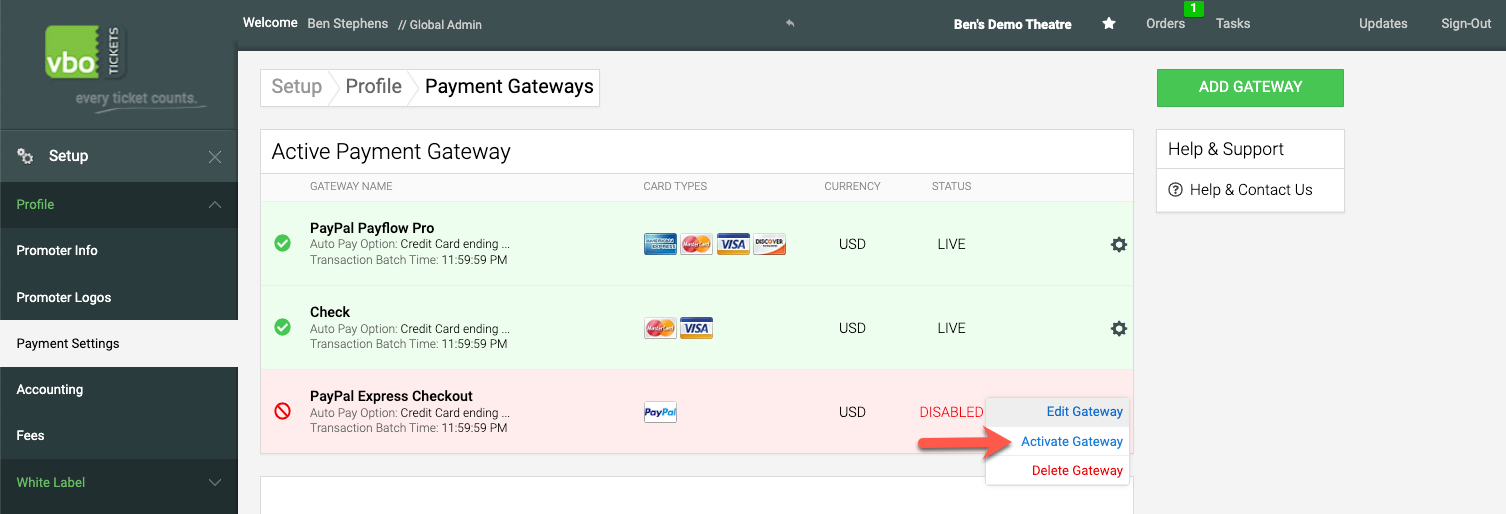
The gateway will turn green once active.
- Once the gateway is turned on, do a REAL transaction for at least $1 online (use a discount code if needed) and select Pay Pal Express Checkout and follow the prompts.
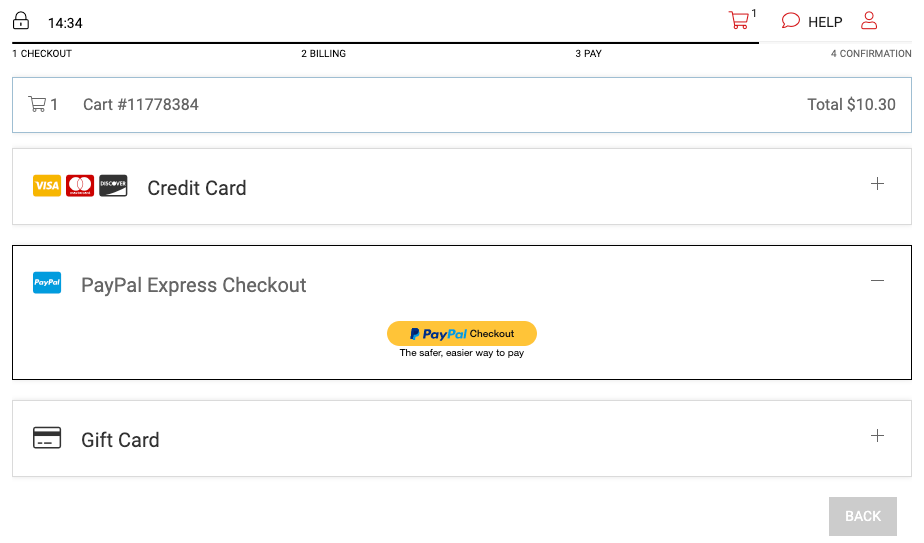
- If the transaction goes through, great! You would then refund the transaction on the back end of VBO and you're all set!
If the transaction does not go though, contact VBO Support.
