This help doc will cover how to import external barcodes to an event. This feature would be used if a promoter sold tickets through another ticketing system, and wanted to scan those barcodes alongside the tickets through the VBO system.
There are two different ways to import or add external barcodes.
Way 1: Import or add to the event
Go to the desired event and then select EDIT EVENT INFO from the "select action" drop-down menu. On the left side navigation menu - select Barcodes. Here you can now select the event and the desired event date to upload the barcodes.
Add individual codes:
You can now manually enter and add barcodes using the Add button . In the editing window that opens, you can now assign a group name for these barcodes, so you can always assign these codes to a specific external provider or group.
In the barcodes field, you can either enter the codes separated by a , or add information to each code. This can be a name or a description of the ticket.
To do this, first write the barcode, then a comma and then the desired information, followed by a line break and then the next code.
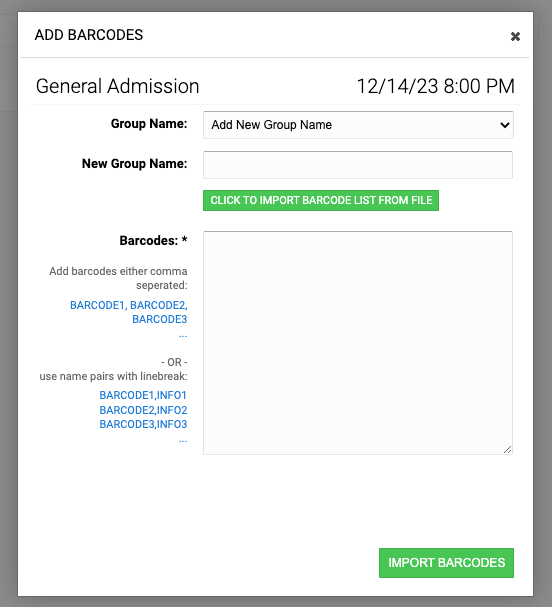
Once you have entered all the values, click the Import Barcodes button to finish adding the codes. After the barcodes have been added, they also appear here in the overview under the corresponding group.
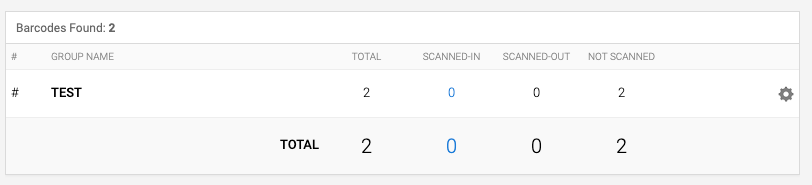
In this screen, you can also see how many of these codes have already been scanned.
Import codes:
If you have a lot of codes that you want to add to this event, use the import function. To do this, click on the Add button . In the editing window you now select a group or enter a new group. The barcodes are then displayed under this name and you can then see how many codes from which group have already been scanned.
Then click on the Import barcodes with a list button .
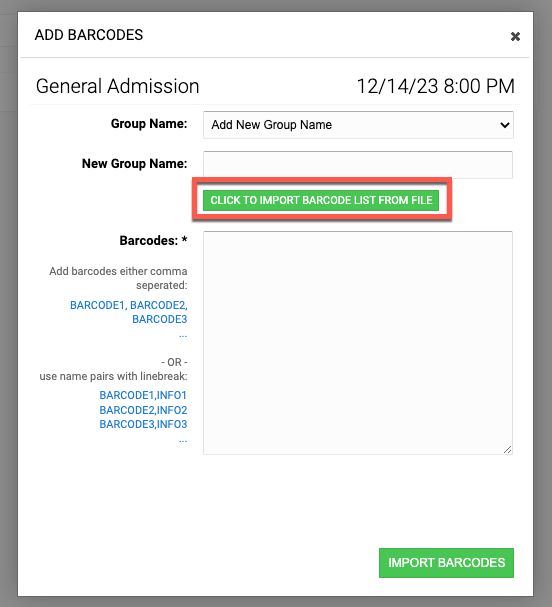
You can now select a .csv or .txt file. Once you've selected your file, click Load Barcodes .
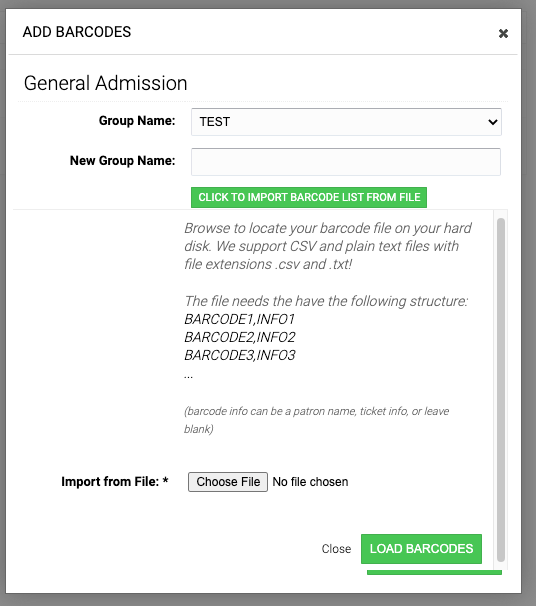
The codes and the information about the ticket are now inserted into the barcode field. If everything is correct so far, click on the Import barcodes button .
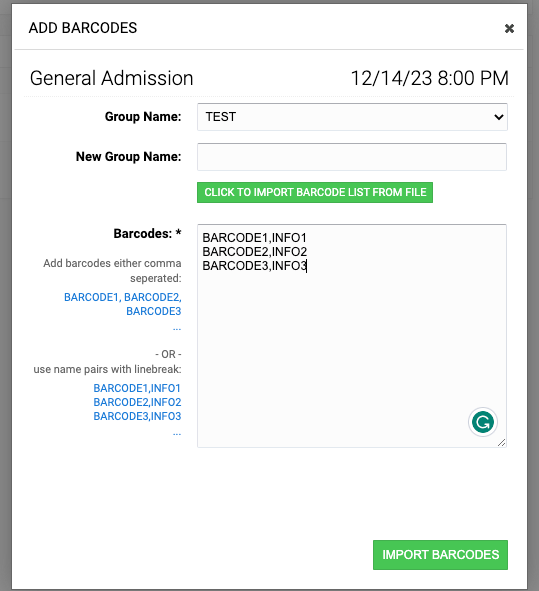
The codes and the information about the ticket are now inserted into the barcode field. If you still have a header line in your file, you can now delete it here. If everything is correct so far, click on the Import barcodes button .
You are now returned to the overview and when you select the event and the day of the event you can see the number of imported codes and how many of them have already been scanned
way 2: Import from the scan menu from Box Office
As a second way, we offer you to import the barcodes directly into the scan interface area. Go to the BOX OFFICE > SCAN. Now select your event and your event date for which you want to import codes. Press the UPLOAD BARCODES button.
Now click on Upload Barcodes and then select the prepared file in the window that opens.
Format: .csv .txt .xml
Please make a line break after each code in the file.
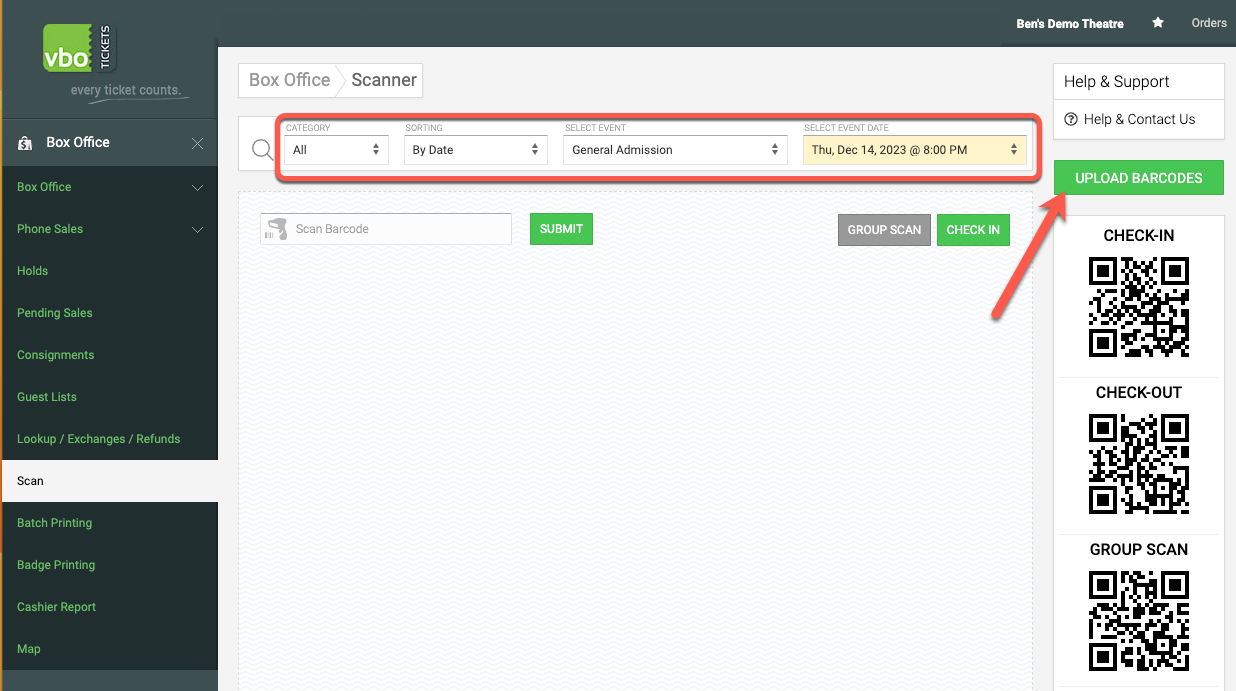
After you click upload you will be presented with the first codes and then click upload barcodes to complete the import.
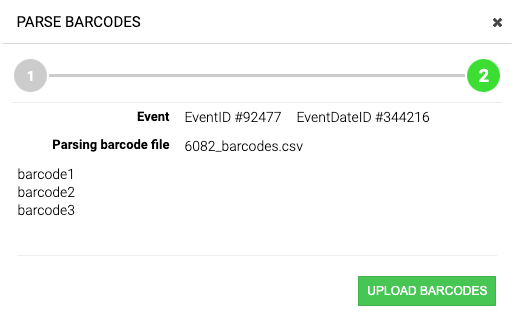
The barcodes are now imported and can be scanned.
