Clearing cookies on web browsers can sometimes help resolve issues with websites not loading properly or displaying incorrect information. This is because cookies can sometimes become corrupted or outdated, causing problems with website functionality. If a user is experiencing problems with a specific feature on a website, clearing cookies may help reset that feature and get it working properly again.
Clearing cache can help with image files by ensuring that your browser loads the most recent versions of the images on websites.
Clearing Cookies/Cache Via Keyboard Short Cut:
The easiest way to clear cookies on Firefox or Chrome is to use the keyboard shortcut
"Ctrl+Shift+Delete" (Windows)
"Command+Shift+Delete" (Mac)
This keyboard shortcut will open the "Clear All History" dialog box in Firefox and the "Clear Browsing Data" dialog box in Google Chrome. From there, you can select the time range for which you want to clear cookies (such as "Everything" or "All TIme" to clear all cookies) and then click the "Clear Now" or "Clear Data" button to clear the cookies.
Chrome Menu:
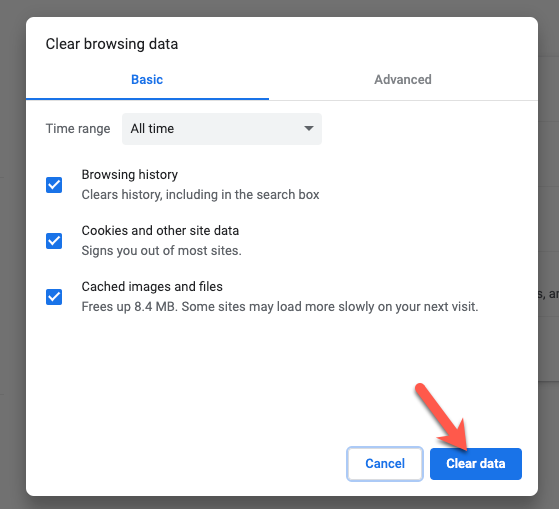
Firefox Menu:
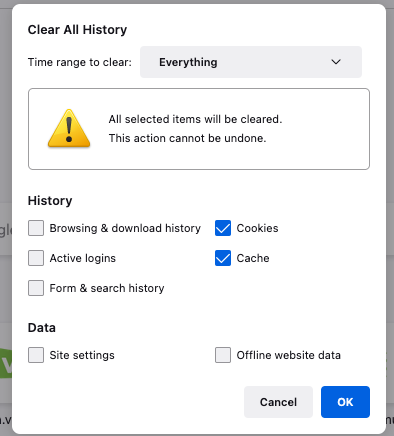
Wait for the process to complete: Depending on how much data you have stored, it may take a few seconds or longer to clear all the cookies and other browsing data.
You're all finished! Close any open tab and relaunch the browser.
